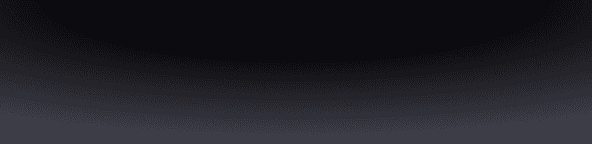Fuse keeps your assets safe by introducing a two-layered key system: your Device and 2FA Key. Both keys are needed to approve transactions. The 2FA Key is automatically set to iCloud when setting up Fuse, but you can change your 2FA to a Ledger to upgrade your security. Start with your iCloud and upgrade to a Ledger as your security needs increase. Here's how to change your 2FA Key.
If you’ve upgraded your 2FA Key to a Ledger, you’ll always need access to that Ledger to approve transactions. With Spending Limits, you can enable low-value transactions that don’t require 2FA approval for seamless transactions. For example, you can set a spending limit of $1,000 USDC for a weekly transfer allowance.
How to create a spending limit:
Navigate to the “Security” tab and click the “Add Spending Limit” button.
Select the tokens, amount and time frame.
Click on “Save” to create the spending limit.
Once set, the “Spending Limit” section in the “Security” tab will display:
The total tokens applied to the spending limit.
The amount of tokens still available for the chosen time frame.
Edit an existing spending limit by clicking on the three-dot button.